Ready to let your work shine? Build your portfolio →

Drawing digitally allows for so much freedom to experiment and explore. This comprehensive guide will help you fully master the art of digital illustration.
Whether you’re enriching your personal art make portfolio, refining a client project or for embellishing your website design, digital illustration allows for many creative opportunities. Key tools, techniques, and keyboard shortcuts can help in the process of creating digital artwork and speed up your workflow, an especially valuable tool when freelancing as an artist.
To help you find your way around the digital artboards and canvases, this complete guide focuses on Adobe Illustrator for vector illustration and Adobe Photoshop for pixel-based work. It will also discuss how to bring the two together regardless of your website type.
Whether you’re a freelance digital artist looking to start understanding how to make a website or a drawing tablet pro, you’re bound to learn a thing or two from this all-encompassing guide for digital illustration, brought to you by two professional illustrators at Wix. And if you're looking for new clients, don't forget to head over the Wix Marketplace to offer your services and skillset.

Showcasing your talent should be easy. With Wix’s portfolio builder, you can create a professional, eye-catching portfolio that shows your best work in just a few clicks. Wix’s customizable templates and easy-to-use tools let you present your skills with confidence–leaving a lasting impression on anyone who visits your site.
What is a digital illustration?
A digital illustration refers to visual artwork created using digital tools such as graphic tablets, stylus pens and illustration software, such as Adobe Illustrator and Photoshop. It encompasses various styles and techniques, from digital painting and vector art to concept art and character design. Digital illustration allows artists to create and manipulate images on a digital platform, providing flexibility and opportunities for experimentation.
Vector illustration: Using Adobe Illustrator
01. Pen Tool illustration
The Pen Tool allows for precise results with only so much as a mouse. It’s useful for accurately tracing photographs or other resources.
Drawing with the Pen Tool (P in your keyboard) is achieved by connecting several points, called anchors, that make up lines or paths.
This results in an endless variety of lines and shapes, either geometric or curvy and arched. The anchors can be manipulated and moved around by dragging the handles attached to each one.

Some pro tips:
Practice makes perfect: The Pen Tool requires some getting used to until you can fully master it. If this tool is new for you, take time to practice by tracing a photograph as accurately as you can.
Space out your anchors: Create your shapes and paths with as few anchors as possible. While using many anchors does make drawing easier, keep in mind that the more anchors you use, the bumpier the edges will be.
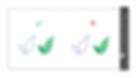
Some useful technicalities:
For straight lines, press Shift before positioning a new anchor.
In order to control the handles only (and not anchors), select the white mouse cursor (Direct Selection Tool, or A in your keyboard) and drag the handles while pressing down the Alt key.
Opposite handles are usually equal in length. If you want to control each handle individually and achieve different handle lengths, press Command or Ctrl while dragging the handle.
To delete handles, switch to the Anchor Point tool by pressing Shift + C.
02. Illustrating with geometric shapes
This style does wonders with basic geometric shapes such as circles and rectangles. These can be cut and moved around in different ways, while always retaining their straight angles and perfect radiuses. It’s used for various purposes, from UX illustration to greeting cards.
This method works best with a combination of different tools that are used to cut and connect the shapes together. The main ones that come in handy are the Pathfinder Tool (Window > Pathfinder, or Command or Ctrl + Shift + F9), the Scissors Tool (C) and the Pen Tool (P).

Some pro tips:
Shapes are all around you: Everything can be broken down into basic geometry. This quick exercise can help you get acquainted with the concept:: Find a picture of your favorite animal and break it apart into its basic shapes, by placing shape outlines on top of the picture. This is also a useful method for flexing your artistic muscle and overcoming creative block. Decide how you want to approach this: are the eyes just tiny circles, or are they ellipses with round pupils and a white flare of light?
Harmonize your art: When your image is simplified down to its bare geometrical necessities, visual harmony becomes even more crucial. For this reason, ensure that your shapes are perfectly aligned before merging them. Another tip for maintaining a sense of consistency is to pick a few shapes and have them repeat throughout your illustration.
Create surprising shape combos: Make your visuals interesting by rearranging the basic shapes we all know into new and surprising ones.
Take the edge off your corners: Give your illustration a pleasant, curvy feel with the Round Corners Tool.

03. Freehand illustration
While creating straight lines and perfect shapes is its main advantage, Adobe Illustrator can also be used for freehand illustration.
Some pro tips:
By determining your line’s Fidelity (double-click on the brush or pencil icon for the Options panel), you can decide whether to keep your lines as you draw them, or allow Illustrator to smoothen them out.
For cleaning excess lines from a freely drawn shape, use the Shape Builder tool (Shift + M).
Pixel-based illustration: Using Adobe Photoshop
01. Brushes and strokes
Photoshop brushes provide never-ending options for digital illustrations, sometimes very close in their appearance to real life strokes of pencil, gouache, ink, and more. These brushes allow for a highly realistic look – and pretty much any look you can dream up.
There are so many great brushes out there, but this abundance can also get overwhelming. It’s often wise to find the ones you like best and fit your style, and stick to those. Using a limited amount of brushes can also help in creating a unified look throughout your works and illustration portfolio.
Adobe Photoshop comes with a basic set of brushes, which is sufficient for most uses. If you’re looking to expand your options, explore some of the professional brush sets that you can purchase online or download for free. To get you started, check out the set of brushes by illustrator Kyle T. Webster, offering over 1,000 high-quality brushes.

Some pro tips:
Own your stroke: For most techniques, it’s best to use the same style of stroke for both drawing and erasing, to achieve unified shapes and lines. One way of doing this is by setting both the Brush Tool (B in your keyboard) and the Eraser Tool (E) as the same brush. A different method is to create your image on a layer mask, drawing with a white brush and erasing with a black brush (interchange between the two by hitting X).
Put a spin on it: Use the Rotate Tool (R) to see your image from different angles. You can always reset the view back to its upright position with a quick hit on the Escape key.
Smooth it out: Control how smooth your stroke is in the options bar. Increasing the value of smoothing reduces jittering and helps produce slick, curvy shapes. This is especially useful for digital hand lettering.
Beware of heavy brushes: Some brushes you download online might be too heavy and slow down the program. It’s better to avoid these to keep your workflow going.
Swap your colors with ease: One of the benefits of digital illustration is just how easy it is to change your colors and test as many color palette options as you need. There are two methods for changing the colors of anything on your layer: Color by locking the pixels: Click the ‘lock transparent pixels’ button in the Layers panel (the one that looks like a checkered box). This should lock down all active pixels in the layer. This way, when you paint over them, all existing pixels will change color – but no new pixels will be added. Just don’t forget to unlock the layer when you’re done. Color with a clipping mask: Create a new layer. In the Layers panel, click on the thin line between the two layers while holding down the Alt key. This will result in a small arrow linking the new layer to the one below it, so whatever color you paint with on the clipping mask will automatically apply to the content of your previous layer.

02. Textures
Textures add depth to your 2D pieces, and create a more convincing and authentic feel. When overused, however, they can become too dominant and obscure the illustration with a grainy blur. Use your textures wisely and pick your favorite ones to work with, maintaining a unified look.
In order to import textures into Photoshop, go to Layer > New fill layer > Pattern, or click on the ‘Create new fill or adjustment layer’ icon (the black and white circle) at the bottom of the Layers panel. This way, each new texture will come with its own mask, which helps in applying your texture to the relevant areas only.
For more information, check out this complete guide to creating patterns in Photoshop.

Some pro tips:
DIY your textures: Create interesting textures manually with watercolors, acrylics, ink, or even plain paper, and easily scan and import them into Photoshop. There are also a lot of great textures available for download online.
Color your textures: To color your texture, use a clipping mask. (Reminder: Create a new layer. In the Layers panel, click on the thin line between the two layers while holding down the Alt key. This will result in a small arrow linking the new layer link to the one below it, so whichever color you apply to it will fill the visuals in your previous layer.)
03. Create a screen print look
Screen printing is based on printing in layers, one layer for each color – which makes it a perfect fit for the layer-based Photoshop.
The unique screen printing look is achieved when the different colors show through their corresponding layers, creating new colors as a result. For that reason, we recommend limiting your color scheme to two to three colors – confining each color to a separate layer – which will result in three to six different colors when mixed.
The best way to create this effect is by using the Photoshop blending modes – ‘Multiply’ is a great option, and ‘Linear Burn’ is also good if you’re looking for extra contrast.
Pro tip: It’s sometimes easier to apply blending modes on a group of layers instead of a single one. This makes playing around with the layers slightly more convenient.
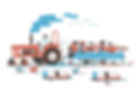
04. Digitize your sketchbook
Digital illustration does not necessarily mean you abandon the pen and paper all together. With these techniques, you can have the best of both worlds – enjoying the special handmade appeal as well as the tech benefits of creating digital artwork.
In order to bring your sketchbook work into Photoshop, it’s best to create your linework and shading separately. Draw the lines first, making sure to work in high contrast black-and-white so that it will be easily read by your computer. It’s preferable to use a black pen or marker, but a pencil can also work. Scan the image or take a high-resolution photo of it, making sure to retain the high contrast.
Once you open your image in Photoshop, it’s time to separate your linework from the white paper background. Here’s how:
Select the whole image (Command or Ctrl + A) and copy it.
In the ‘Channels’ window, create a new channel which will show up as black.
Paste the image into the new channel and invert it (Command or Ctrl + I) so that the image becomes white.
Press ‘Load channel as selection’ (the dotted-circle icon at the bottom of the Channels window), so that only your image is selected.
Back in the Layers panel, open a new layer.
Press Command or Ctrl + backspace, which will color in your selected area.
Your line work is now digitized.
Create the shading layer as an additional handmade layer for the same illustration. Do this on a separate piece of paper, using tracing paper or a light table. Repeat the previous steps for scanning and separating the image from its background.
Now your Photoshop file should have one layer of linework and one layer of shading, both created by hand. You can then add color, textures and other elements, enriching your illustration to your heart’s content.
Go from vector to pixel: Using Illustrator and Photoshop
Vector and pixel-based illustration each have their pros and cons, and you can benefit from bringing the two together. Many illustrators create their images on Illustrator first, and then move on to Photoshop as the next step for their textures and finishing touches.
Here’s how to take your Illustrator files to Photoshop the right way:
Once you’re happy with your Illustrator file, select everything on your artboard and copy it.
Go to Photoshop and make sure none of the layers are selected. Once you paste your visuals you will see a pop-up window. Select ‘Paste as: Path’.
Open the Photoshop Paths window. Your visuals should all be there as a new Work Path, not yet separated into layers.
Using the black arrow cursor (A), select each shape individually. For each shape selected, open a new layer in the Layers panel. Then back in the Path panel, click ‘Fill path with foreground color’ and ‘Stroke path with brush’ (the black circle and outlined circle icons at the bottom left of the panel). You can then delete the cyan outline of the shape, or decide to keep it in case you’d like to modify it later on. This should result in each of your shapes on a separate layer, colored in and ready to use.
Types of digital illustration jobs
Digital illustration has become a versatile and in-demand field, offering various job opportunities for skilled artists. Here are the top 6 options for digital illustration jobs:
Digital illustrator: Creating visual concepts and illustrations using digital tools for various purposes, including character design, book covers, editorial illustrations and digital art.
Concept artist: Visualizing and designing characters, environments and objects for industries like gaming, film and animation during the early stages of creative development.
UI/UX designer: Designing visually appealing and user-friendly interfaces for websites, applications and software to enhance the overall user experience.
Game artist: Creating digital assets, including characters, environments, textures and animations, for video games to contribute to the visual elements of the gaming experience.
Medical illustrator: Using digital tools to create visuals that explain complex medical concepts, procedures and anatomy for healthcare professionals, educators and researchers.
Children's book illustrator: Creating engaging and age-appropriate visuals to accompany stories in children's books, contributing to the overall appeal and educational value of the publications.
Digital illustration FAQ
Can I be an illustrator without a degree?
Yes, you can become an illustrator without a formal degree. While a degree can provide valuable skills and knowledge, many successful illustrators are self-taught or have pursued alternative paths such as online courses, workshops and practical experience. Building a strong portfolio and developing your skills through consistent practice is often more critical than having a specific degree.