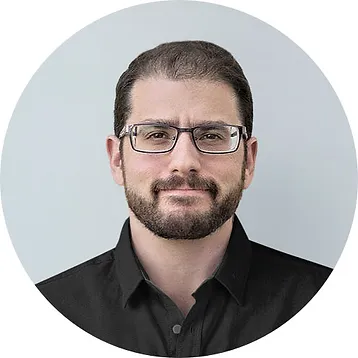The complete Wix SEO guide: Everything you need to know
Author: Mordy Oberstein
Last updated: January 22, 2024

The initial trends chart within the Marketing Overview lets you compare traffic from five sources.
A word on Wix’s SEO outlook

SEO is a far-reaching topic that applies to most sites on the web. Having a well-optimized site with strong content is the foundation of acquiring organic traffic from search engines.
Wix does an incredible amount to offer you the optimal defaults and infrastructure needed to perform well organically. At the same time, we present you with the option to customize your site’s optimizations.
While there have been many articles written about Wix SEO, both on the Wix site and by third-parties, there has not been one definitive guide to doing SEO on a Wix site—this is that guide.
Here is our complete Wix SEO guide with everything you need to know about our SEO features and capabilities, along with how you can use them to optimize your site.
Getting familiar with the technical details of doing SEO on the Wix platform will help you work more efficiently and effectively, but understanding our overall “SEO philosophy” can also help orient you.
Our goal is to offer you the best SEO defaults possible while opening up the platform to as much customization as possible. In addition, we aim to foster the users that are not extensively familiar with SEO and provide them with a strong technical foundation so they can focus on running their business and creating useful content. At the same time, we seek to offer SEO professionals and experienced site managers as much control over their optimizations as possible.
For those reasons, you’ll notice that we often create various out-of-the-box options but tend to offer a way for you to customise the defaults we’ve established.
This is important to know as you may encounter the default initially. In these cases, know that there is, more often than not, a path towards customization.
Getting started with SEO on Wix
To help you organize and get started with the initial SEO tasks that every website owner should take care of, we have developed the site-level SEO Assistant (there’s also a page-level SEO assistant as well, which we’ll discuss later on in this guide).

The site-level SEO Assistant within the SEO Dashboard.
The site-level SEO Assistant helps to ensure that you properly address your site’s most vital SEO tasks. To that end, it indicates tasks that (when left unattended) could be considered an “SEO liability.” This includes, for example, not connecting the site to Google Search Console (which we’ll explore more below).

An essential SEO tasks as marked by the Wix SEO Assistant.
The SEO Assistant presents you with SEO recommendations to help increase the chances of your site attracting visitors from search engines (such as by adding a blog to the site, etc).

Completed SEO tasks shown in the SEO Assistant.
Lastly, the SEO Assistant is an entry point into the Wix SEO Setup Checklist, where you can manage the essential SEO tasks for your site’s main pages (for example, adding a title tag to your homepage and so forth).

You can complete SEO tasks, such as creating a custom title tag for your site’s homepage directly, within the SEO Setup Checklist.
Crawling and indexing
In this section, we’ll explain how Wix handles your sitemap, the ability to prevent Google (and other search engines) from crawling specific pages, and the unique ability to connect to Google Search Console via Wix (among other things).
Connecting to Google Search Console
Wix offers a one-click connection to Google Search Console, a free tool that can help you monitor and troubleshoot your site’s presence in Google Search. A minimal amount of SEO setup (such as adding a title tag to the homepage, etc.) is required before you can connect your site to Google Search Console.

This direct connection to Search Console is part of a formal partnership between Wix and Google that was announced at Google I/O 2018. The partnership not only streamlines your connection to Search Console but offers instant indexing of all Wix homepages that have a custom domain.

After connecting to Search Console, Wix will automatically offer you GSC trends and insights within the SEO Dashboard. You can customize this data to show trends and insights over a specific period of time and filtered according to impressions and clicks.

Google Search Console trends and insights as seen in the Wix SEO Dashboard.
Verifying your site
Clearly, there are other search engines aside from Google. While Wix does not offer the same immediate indexation and connection to other search engines, we do make verification a straightforward process.
In the SEO Tools section of your Wix dashboard (in the left-hand navigation, within the Marketing & SEO tab), there is a verification center where you can paste the verification tags you have acquired from various search engines.
Wix will immediately tell you if there is an error with the verification tag. So if, for example, you copied the verification tag incorrectly, as soon as you paste and save the tag, you will see an error.

We currently offer this process for Google Search Console, Pinterest, Bing, Naver, and Yandex. If you want to connect to another search engine, just use the Custom Code option located at the bottom of the main panel.
Sitemaps
Wix sitemaps are automatically submitted to Google once you connect the site to Search Console.
Wix sitemaps are broken up by page type. This means that we automatically create a separate sitemap for your product pages, blog posts, etc.
We don’t include URLs that have been noindexed, that are canonicalized to other URLs, or that reflect gated content. Also, once a sitemap reaches 10,000 URLs, a new one is created automatically.
At the same time, we create an image sitemap for the images found on Wix product, event, booking, online programs, and forum pages.
Note that while Wix does make finding and viewing sitemaps accessible, they cannot be edited.

You can view your sitemaps within the Wix dashboard.
Robots.txt files
Wix enables you to edit your robots.txt file. To do so, head to the SEO Tools section (in the left-hand navigation, within the Marketing & SEO tab) of your Wix dashboard.

The field where you can edit a site’s robots.txt file, as it appears in the Wix dashboard.
By default, Wix allows all bots to crawl all of a site’s pages. Should you accidentally make changes to the file, you can return to the default setting by clicking on Reset to Default below the editor.
Noindex and nofollow tags
There are a variety of ways you can keep your pages out of Google’s index when using Wix. The most straightforward way is to use the Wix SEO Panel. The SEO Panel is available wherever you can edit a page or post. For your site’s static pages, that panel is found within the Wix Editor itself when bringing up the setting options for each page (as shown below).

For vertical pages (like blog posts or product pages), the SEO Panel can be accessed where each specific type of dynamic page is managed within the Wix dashboard. For example, the SEO Panel for your products is accessible when editing a product page within the Wix dashboard (as shown below).

Within the SEO Panel’s SEO tab is a toggle labeled “Let search engines index this page.” This option allows you to stop the page from showing in Google’s search results. Disabling this toggle will apply a noindex tag to the page.
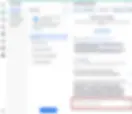
A toggle switch within the Wix Editor allows you to apply a noindex tag to a page.
You can accompany the noindex tag with a nofollow tag, which instructs search engines not to follow the links on a given page, via the Advanced SEO tab within the SEO Panel, found in either the Editor or dashboard (depending on the page type).

To do so, expand the Robots Meta Tag section and check off the nofollow box (the option to add the noindex tag exists here as well).
Additional robots meta tags
Along with the noindex and nofollow tags, you can also use the Advanced SEO settings to add a variety of meta tags to a page in a single click.
Here are the tags you can add and a brief explanation of what they tell search engines:
-
noindex - Do not list this page in search results.
-
nofollow - Do not follow links on this page.
-
nosnippet - Do not show a text snippet or video preview for this page in search results.
-
noarchive - Do not show a cached link for this page in search results.
-
noimageindex - Do not index images on this page.
-
max-image-preview - The maximum size of an image preview for this page in a search result.
-
max-snippet - The maximum number of characters for search engines to use in a text snippet for this page in search results.
-
max-video-preview - The maximum number of seconds for a video snippet for videos on this page in a search result.
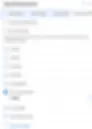
Lastly, if the need arises, you can add custom meta tags to a Wix page via the Additional Tags section of the Advanced SEO tab. There, you will see the Add New Tag option.

Applying robots meta tags at scale
If there is a specific page type (such as all your blog posts, for example) that you don’t want Google to index, you can use the SEO Settings within the dashboard to prevent indexing of all of these pages with a single action.
For example, if you wanted to prevent Google from indexing all of your forum pages, you could do so by toggling the switch labeled Let search engines index your forum’s posts within your SEO Settings, as shown below.

Additionally, you can set any of the meta tags mentioned above to apply at the page-type level as well.

The SEO Settings contain the option to set meta tags at the page-type level (in this case, for all of the site’s blog pages).
Performance and infrastructure
As a closed CMS, there is much that Wix does foundationally to ensure sites function and perform optimally. This ranges from how Wix handles image optimization all the way to how Wix pages are rendered. In fact, rendering is where we’ll start here.
Rendering
There is a lot of misinformation around how Wix renders its pages. Much of this is due to Wix originally being based on Flash when the platform first launched, over a decade and a half ago.
Today, Wix uses server-side rendering so that bots are served with the fully rendered page.
Along these lines, Wix employs its own network of CDNs that are optimized to ensure that your files are served as quickly as possible. For example, we automatically select the best performing server for the site visitor based on their location at the time they access the site.
Image optimization
Wix handles a lot of the image optimization process for you. For example, we automatically compress all images without sacrificing image quality. Of course, the original file type plays a significant role here: A large PNG image will not be compressed to the same size as the exact same image in JPEG form. So, select your image file type accordingly for the best results, and if you’re unsure, stick to JPEGs for better performance.
Wix also automatically converts images to WebP when the browser supports the format. Additionally, we implement lazy loading, which works hand-in-hand with our implementation of low-quality image placeholders (LQIP).
It’s worth noting that images are hosted on Wix’s servers. There are advantages as well as disadvantages to this: On the positive side, Wix has a world-class CDN that allows for images to be delivered quickly. However, as images are hosted on Wix’s servers, the URLs of our images contain parameters that cannot be fully controlled by the site owner.
Alt-text
You can add alt text to your images on Wix. Once an image is added to a page, access the settings for the image and enter the desired text.

Selecting the image settings will bring up an alt text field.
In this particular situation, running an accessibility audit can be very helpful. In doing so, Wix will scan your site for a variety of accessibility issues, one of which will be missing alt text. You can add missing alt text within the accessibility audit results as well.

An accessibility scan showing an image without alt text while providing the opportunity for alt text to be added to the image.
There are instances where Wix will automatically create alt text for you. For example, when you have multiple product image thumbnails, we automatically create the alt-text for the thumbnail.

An example of Wix automatically generating alt text for an image thumbnail on a product page.
Caching
To improve page load performance, Wix automatically caches all pages on a site. Moreover, Wix tracks when a page has been updated and subsequently clears that page’s cache in order to re-cache the current version. This is done for both static and vertical pages.
That said, there are cases where we don’t automatically cache a page. When we detect custom code and are unsure of its logic, we don’t cache the page. This is done to prevent the caching of pages where doing so would be detrimental to the purpose of the page and the content on it (imagine a page with a weather widget for the current weather in various locations, for example). As such, a page that utilizes Velo (Wix’s dev tool) is not automatically cached. There are instances where a page with a trivial amount of Velo code on it will be automatically cached. As a best practice we recommend manual caching on all pages where you have added Velo code.
In cases where custom code is present on the page but you feel caching does not present a problem, you can set caching up manually in most instances. This is done via the Wix Editor by accessing the advanced page settings.

Manually set a page’s caching regiment via the Wix Editor.
Mobile-friendliness
Wix pages, by default, meet the threshold of Google’s mobile-friendliness standards. And, sites created with Wix Studio support a fully responsive design.
The Wix Editor, however, uses an adaptive design. This means that image and text size are automatically adjusted to fit the confines of a mobile device.
However, as the main Editor is not fully responsive, you may need to make formatting adjustments in some instances.
Making changes to the mobile version of a Wix site is very straightforward as all you need to do is click on the mobile device icon at the top of the editor. Here you can drag and drop elements of the page, move entire sections up or down, or even hide certain sections of a page. Changes made to the mobile version of the page are not applied to the desktop version.

As we’re on the topic of setting your site up for mobile devices, Wix also enables you to add a favicon so that your site appears with one when presented on the mobile SERP.
You can create or update your site’s favicon within the website settings found in the Wix dashboard.

Use the website settings to add a favicon to your site.
AMP (Accelerated Mobile Pages)
In accordance with the overall direction of the web, as of May 2024 we no longer support AMP.

The AMP toggle within your SEO Settings for Blog Posts.
Activating AMP is a relatively easy way to improve the speed of your blog pages. That said, AMP is not for all, and there are some considerations to take into account before enabling AMP.

The PageSpeed Insights score for an AMP-enabled Wix blog page.
Core Web Vitals
Optimizing a Wix site for Core Web Vitals (CWV) requires a combination of efforts by the platform and its users. With the aforementioned infrastructure related to images, rendering, caching, along with a high performance cloud infrastructure, Wix provides the foundation for strong CWV performance. In fact, since 2020, Wix has increased the ratio of its sites in the Google CrUX report with good CWV scores by tenfold without users having to do a thing.
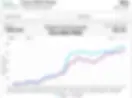
At the same time, how you approach everything from image file types to fonts can impact performance. Accordingly, Wix enables you to decide when and how to implement things like font types, animations, video placement, image galleries (as opposed to the entire set of images being displayed).
The ability to produce a page that passes Core Web Vitals, while dependent on the Wix infrastructure, relies heavily on how you decide to construct your pages.
Structured data
The way Wix handles structured data epitomizes our SEO philosophy, as there is a substantial amount of out-of-the-box implementation while still offering a large degree of customizability.
Out-of-the-box structured data
In order to help all you become eligible to have your content appear as rich results, Wix adds various types of structured data markup right out of the box.
The out-of-the-box markup we create applies to many of our vertical pages. This includes:
Wix also automatically adds Sitelinks Search Box structured data markup to your homepage when you have installed the Wix Site Search app.
This does not mean that every possible variable and option within each type of markup is implemented. For example, the product markup Wix automatically generates for every product includes schema properties for:
-
Page type
-
Name
-
Page Description
-
SKU
-
Image
-
Thumbnail
-
Brand
-
Offer Type
-
Offer URL
-
Price Currency
-
Price
-
Availability
-
Seller Name
There may be specific variables that you would like to include beyond these—we’ll cover that in the next section.
Additionally, as of January 2024, we offer automated:
-
CourseInstance structured data markup for online program pages.
-
DiscussionForumPosting structured data for forum pages.
In May 2024 we began supporting automated Image structured data markup for the following page types: Forums, Groups, Bookings, Online Programs.
This isn’t the only way Wix saves you time when it comes to structured data. For example, when Google updated the requirements for event rich results to include offers.priceCurrency markup, Wix users didn’t have to do anything as the out-of-the-box markup already included it.
Similarly, if new requirements were to be established to add attributes currently not included, Wix would update the markup it creates. As such, you may not have to update what could be thousands of pages—it would be done for you.
Customizing Wix’s out-of-the-box structured data
The out-of-the-box markup Wix adds to pages is fully customizable. Moreover, the changes you can make are scalable—specifically, you can customize the out-of-the-box markup created as well as update all existing pages of a specific type (e.g., all product pages) in one fell swoop.
To do this, select the page type you wish to customize within your Wix dashboard’s SEO Settings. Next, select the option to edit structured data markup:

Here, you can convert the default markup to custom markup.

Once selected, you’ll be able to edit and add any code you would like. What’s more, Wix will immediately indicate if there are any errors in the custom markup you implemented.

It is also possible to set custom markup on individual vertical pages. To do so, go to your Wix dashboard and select the desired vertical. Then, navigate to the specific page and go to the Advanced tab within the page’s SEO Settings.

Next, access the markup settings and select Exclude from page to exclude automated markup for that particular page. Finally, select Add New Markup and add your structured data to the field that pops up. You can use this method to add more than one instance of structured data markup to a page.
Setting custom structured data on static pages
You can add custom structured data markup to all of your static pages via the Wix Editor. Inside the SEO Panel’s Advanced SEO tab is a field for you to add your JSON-LD formatted markup (Wix does not support microdata for implementing schema markup).
.webp)
Add structured data markup to a Wix static page by copying and pasting the JSON-LD code within the Editor.
Multiple instances of markup on a Wix page
Wix enables you to add multiple instances of structured data markup to site pages. This can be done via the Wix Editor for the site’s main pages. All you need to do is open the Advanced SEO tab within the Page Settings and expand the Structured Data Markup section. Next, you will see an option to Add New Markup, where you can add multiple instances of markup to a single page.

The settings to add multiple instances of structured data markup within the Wix Editor.
Adding multiple markups can be done at the page-type level as well via the SEO Settings. Simply select the page type you would like to add markup to and you'll see the option to add new markup.

You can also use this method to add custom markup to all static pages at once, too.
To that end, you can customize the markup on specific pages without having to bounce between the Wix Editor and Wix Dashboard by using the Edit by Page feature to edit existing markup or create new custom code.

Structured data markup settings as seen within the Edit by Page feature
This feature is currently available for main pages, event pages, blog pages, online programs, portfolio collections, and product pages.
To find a specific set of pages within a page type, utilize the search bar to search for pages according to keywords in the URL, title tag, etc.
In the example below, you can see the search functionality pulling up all of the product pages that contain the word “jeans” within a given field:

For your site’s main pages, the Edit by Page feature allows for bulk editing. This means that you can set sitewide patterns for meta tags, structured data, and set indexation status at scale.

The Edit by Page feature allows for bulk updates to a site’s main pages.
So for example, if you have a pattern set to include the name of the site on each individual main page’s title tag, you can remove multiple pages from this pattern at once. Similarly, if you wanted to apply a noindex tag to multiple main pages at once, you could so.
Metadata and canonical tags
Getting your site’s metadata “right” is one of the most basic and foundational aspects of SEO. Let’s explore how you can update your metadata using Wix (both at the page and page-type level), as well as how Wix handles canonical tags.
Title tags and meta descriptions
To update your title tags and meta descriptions at the page level, you’ll need to access the SEO Basics tab. (As mentioned earlier, the SEO Basics tab is accessible from wherever you can edit a page, be it the Editor or within the Wix dashboard).
Within the tab, you’ll see fields to enter the page’s title tag and meta description. Above the fields is a preview of what your page might appear like in search results.

Add or edit title tags and meta descriptions from the SEO Basics tab.
Currently, you can add up to 200 characters to the title field and 500 to the description field.
AI-generated title tags and meta descriptions
Wix premium site owners can cut down on the time and effort involved with optimizing their title tags and meta descriptions by using our AI meta tag creator.

Select “Create AI text” within the Basics tab of the SEO Panel to get started with AI-generated title tags and meta descriptions.
You can even tweak the tone of voice of the suggested title tags/meta descriptions by selecting “Refine suggestions.”

To optimize your title tags/meta descriptions at scale with our AI meta tag generator, head to the Edit by Page section for a given page type. Here, you can update these fields without having to open up each page individually, enabling you to save time.

Custom meta tags
As briefly discussed earlier, you can add custom meta tags to your Wix pages. For any given page, you can add up to 10 custom tags. This means you can add tags to specify the viewpost of a page on mobile or indicate that the page should not be indexed nor followed, for example.
Canonical tags
Wix automatically adds a self-referential canonical tag to every page. You can use the Advanced SEO tab to edit the canonical and point to another URL. However, you cannot have multiple canonical tags for one URL. This is a good thing as having canoncials that point to multiple URLs can confuse search engines.

Editing a canonical tag inside the Wix Editor.
When filters are employed, as they often are on a product page, and parameters are added to the URL, Wix automatically canonicalizes back to the original URL.
For URLs that fall within a collection, Wix automatically directs the user back to the original product page when clicking on an item within a collection. This product page, like all other Wix pages, is self-canonicalized.
Nofollow Links
Since we’re talking about links and tags, this is a good time to discuss nofollow links on Wix.
When working with the blog and adding your link, you will see an option to designate that link as a nofollow link.

The link attributes available on Wix.
This also applies when adding links to any of your site’s main pages in the Wix Editor. Here, as with the blog, you can apply the following link attributes:
-
noopener
-
noreferrer
-
nofollow
-
sponsored
For other vertical pages (i.e., product pages) it is possible to add any and all link attributes by using Wix’s dev tool, Velo. Note that, while it is possible, it would require some significant coding knowledge.
Editing metadata at scale
Optimizing title tags, meta descriptions, etc. one-by-one can be tedious (that’s an understatement). While a bulk upload option is currently in development, there is another way to create and update a site’s meta data at scale.
The SEO Settings section lets you add variables to your metadata according to page type. Meaning, you can add variables (i.e., the name of the site, business location, etc.) to the metadata of various pages types on your site (main pages, blog pages, product pages, event pages, and so forth).

The SEO Settings section shows editing options according to page type.
From a purely SEO point of view, the most common application relates to your title tags and meta descriptions. You can tack on your site’s name, for example, to every title tag on your site in a matter of a few clicks.
Below, I’ve set all of my title tags for my blog to include both the post’s title and the site’s name. Also, I pulled the post excerpt in to function as the meta description for all my blog posts. As such, I would not need to create a custom title tag or meta description for any of my blog posts.

The SEO Settings is where you can set a post’s title tag to include the blog post’s title and the site name.
Of course, it’s possible that a specific post would need a title tag that doesn’t follow this formula. In that case, you can go to the blog page itself and update the title tag within the SEO Panel.
Even though there is a page-type-level pattern in effect, as soon as I create a unique title tag, on a specific page, that page is removed from the pattern.

Editing the metadata for a single page where a pattern has been applied at the page-type level will override the pattern.
Where this feature really comes into focus is for pages that would require constant updates to the title tag and/or meta description. Product pages would be a good example—if you put the price of the product into the title tag and then changed the price on the product page itself, you would have to go back and update the title tag.
However, Wix offers a slew of dynamic variables for such page types. For products, in particular, you can add the product price as a variable. Doing this will add the price of a product (as listed on the page) to that pages’ title tag.
If you subsequently change that price on the page itself, the title tag will dynamically update. So, if you updated the pricing on 500 products, there would be no additional work to update the price in the corresponding title tags.

Adding dynamic variables, such as the price of a product, to the title tag saves you from having to make manual updates as certain page content elements change.
Editing metadata at the page level
While applying changes to a site’s metadata at the folder level is a scalable solution, there is often the need to remove specific pages from the folder-level pattern. To make this process as efficient as possible, we created the Edit by Page feature.
The feature is accessed via the SEO Settings once you select a specific page type. Here, you’ll see a Customize Defaults (i.e., folder-level settings) tab as well as a tab to Edit by Page.
Select the Edit by Page tab to see a breakdown of all the pages within the grouping or folder. This data includes:
-
Page name
-
URL
-
Title tag
-
Meta description
-
Indexation status

The SEO Panel is accessible from the Edit by Page table by selecting the desired row.
Select a row to open the corresponding page’s SEO Panel, including (but not limited to):
-
URL slug
-
Title tag
-
Meta description
-
Robots meta tags
-
Structured data markup
-
Og tags

The SEO Panel is accessible from the Edit by Page table by selecting the desired row.
As such, the Edit By Page feature eliminates the need to jump back and forth between the Wix Editor and Wix Dashboard to manage the SEO settings of any given page.
Currently, this feature applies to a site’s main pages and product pages—support for more page types will roll out over time.
Social sharing
Like a title tag, you can set up og tags on a per-page basis via the Settings and/or SEO Panel seen wherever page editing occurs.

The social share editing options as seen in the Wix Editor.
Below the og tags is the Twitter sharing settings, where you can designate your Twitter title and description, image, and card size.
You can use these settings to establish a pattern (much like you would a title tag), via the SEO basics & social share section of your SEO Settings.

In your SEO Settings, you can apply a systemized logic to your og tags and the content you share on social.
Below, I simply pulled in my title tag and meta description to serve as my title and description for social sharing.
Again, you can do this on a per-vertical basis as well.

An example showing the title tag being applied to all og tags for a site’s event pages.
URLs and redirects
Here’s what you need to know about Wix in regard to URL customization and redirects.
URL customization
You can customize the URL slug for all Wix pages. This is done in the SEO Panel that is available when managing pages within the Editor and/or dashboard (depending on the page type).
Within the SEO Basics tab is a field for you to update the URL slug.

The option to customize URL slugs as it appears within the Wix Editor’s SEO Panel for the homepage.
Beyond the slug, you can change the folder names for blog and product pages. For example, the Wix blog automatically creates a folder entitled “/posts.” You can change that to whatever naming you would like.

The blog folder “post” was changed to “resource” for the Wix SEO Hub using Wix’s URL customization capabilities.
It’s also possible to create site hierarchy for your static pages on Wix (i.e., a “parent/child” page relationship). You can do this within the SEO Panel in the Wix Editor.
To create a hierarchical page relationship, simply select the desired parent page from the drop-down menu shown.

Create site hierarchy for Wix static pages by utiilzing the SEO settings within the SEO Panel.
Beyond the site’s main static pages, the auto-redirect feature is currently also found on the following pages types:
-
Product pages
-
Booking pages
-
Online program pages
-
Event pages
Managing redirects
Wix offers a redirect manager to help you manage your 301 redirects.
The URL Redirect Manager (found within the dashboard’s SEO Tools) gives you the option to:
-
Set up individual 301 redirects
-
Create group 301 redirects for URLs that share the same path
-
Bulk upload up to 500 redirects at a time (we provide a template as well)
Wix also checks for URL formatting errors before implementing redirects:

The URL Redirect Manager detects incorrectly formatted URLs.
The Redirect Manager also automatically catches redirect loops, even when you upload a CSV for bulk redirecting.

The Redirect Manager supports importing up to 500 redirects at a time and also checks for errors and loops.
There is a hard cap of 5,000 redirects per site, but that amount should cover most use cases.
Also, it’s worth noting that you can establish a redirect from a Wix domain to a non-Wix domain.
Technical and on-page SEO audits
Wix enables you to dive deep into the technical health of your site through built-in features and integrations from our app market. At the same time, we offer the ability to audit your on-page SEO for blog posts, bookings pages, and product pages. Using these tools enables you to create an all-around healthy site that allows for strong search rankings.
Site inspection tool
Understanding what pages on a site have (or have not) been indexed by Google is an essential aspect of website auditing. By pulling in Google’s URL Inspection API, Wix became the first CMS to give you the ability to automatically see the indexing status of your site’s pages (once you run the inspection, Wix automatically pulls the data on up to 2,000 of your site’s pages without you having to specify specific URLs).
The tool leads with a highlights section that gives you an aggregate view of the site’s index status along with a breakdown of the status details.

The Wix Site Inspection dashboard highlights section.
We also pull in data on mobile usability, which means you can identify the percentage of your site’s pages that are mobile friendly.
The highlights section is followed by a per-page breakdown that includes the index status along with the status details (such as “Submitted and indexed” or “Discovered - not currently indexed”).
Along with the page’s index status, you can see if that particular page is mobile-friendly and if it is eligible to be shown as rich result on the SERP.

The per-page breakdown as seen in the Wix Site Inspection Tool.
One thing to note is that we also include the page type in the full report breakdown (i.e., blog post, event, main page, etc). This can make using the dashboard more efficient as you can generally ignore things like an archive page being excluded from Google’s index (as it should be excluded from Google’s index).
Drilling down into a specific page will bring up a panel where you can see the status information along with when the page was last crawled and by which crawler type. Here, you can access more information about index status and status details (which can help you implement fixes to try to get the index status changed).
Additionally, when possible, the panel will point to specific issues discovered on the page.
In the screenshot below, the panel lets us know that the page in question is not mobile-friendly (mobile-friendliness is a confirmed Google ranking factor) and indicates that there are clickable elements that are too close together:

The per-page breakdown as seen in the Wix Site Inspection Tool.
In such a case, reformatting these elements is highly recommended.
You can refine your inspection results by either using the search box to discover specific pages or according to indexation status.

The search functionality within the Site Inspection tool being used to find URLs on the site that contain the phrase ‘google-’.
Additionally, you can use the tool’s filter feature to refine the results according to page type, index status, mobile usability, and rich result status (or any combination of the aforementioned options).

The filters on the Site Inspection tool set to show a specific page type and the pages of that type that are currently excluded from Google’s index
See our full write-up to see how the Wix Site Inspection Tool can help you audit a site.
Bot log analytics
Server log analysis plays an important part in identifying crawl inefficiencies and errors.
While accessing, analyzing, and visualizing server logs is often one of the more cumbersome processes in the world of SEO reporting, Wix makes it incredibly easy. The bot log reports within Wix help you to understand bot interaction with your site and its implications.
The bot log reports found in the Wix dashboard present you with information on:
-
How often bots are visiting a domain over time
-
Which pages are being crawled most frequently
-
The response codes bots are receiving
Bot Traffic over Time
The Bot Traffic over Time report presents a visual representation of all the server calls made by a variety of bots over a period of time (which can be custom set).

The filters on the Site Inspection tool set to show a specific page type and the pages of that type that are currently excluded from Google’s index

The full set of bots tracked on the Bot Traffic over Time report.
This report allows you to keep track of bot activity as it relates to the major search engines (and their various user agents). It also includes a large variety of bots representing SEO tools (such as Semrush and Ahrefs) along with social media bots and beyond.
You can set filters to show only those calls that produced a given status code or filter to only include particular pages in the visualization.
Bot Traffic by Page
You can use the Bot Traffic by Page report to see how often pages are crawled, which can help you identify crawl budget inefficiencies.

You can set a custom period to pull data from and filter by bot and status code here as well.
Along with the bar chart shown above, the Bot Traffic by Page report can be viewed as a table.

Apply status code filters to the table to quickly see which pages are returning 5XX or 4XX status codes so that you can take appropriate action. You can also select which bots to include in the report as well as toggle columns to show the number of hits, entry page, etc.
Response Status over Time
To check on the progress you have made in terms of fixing errors on your pages, use the Response Status over Time report to see how bots are interacting with said pages.

In addition to filtering by status code, you can also designate which bots you would like to see data from and filter by page.
This report can be viewed as a table, which can make monitoring pages and their status codes easier. The table view also offers additional information, such as the number of hits along with the first and last hit date.

Lastly, you can schedule the reports to be sent to you automatically so that you can stay up to date on how your site is being crawled.

Built-in on-page SEO auditing
To help you optimize the fundamental on-page elements of Wix blog posts, bookings services, and product pages (and to better organize these tasks) we’ve developed the Wix SEO Assistant.
Available in the Wix Editor SEO panel for associated page types (listed above), the SEO Assistant works hand-in-hand with the focus keyword you have designated for the page. (Note: You can use our Semrush integration to do keyword research without ever leaving the Wix ecosystem in order to determine what keyword you want the page to rank for.)
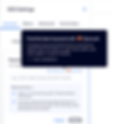
The filters on the Site Inspection tool set to show a specific page type and the pages of that type that are currently excluded from Google’s index
After designating the focus keyword (which is optional), you’ll see a set of SEO tasks that relate to the page’s on-page optimization:
-
H2 or H3
-
Body text
-
URL
-
Alt text
Open tasks (that reflect elements that should be optimized) will appear inside the SEO Assistant with a red marker next to each item:
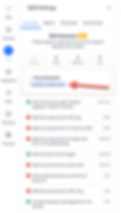
As you optimize each element to include your focus keyword, the task will automatically change to green to indicate completion.

As tasks are complete, the SEO Assistant will automatically change its status to a green checkmark.
You can complete certain SEO tasks, such as optimizing the title tag and URL, within the SEO Assistant itself. Other tasks, like optimizing headers, must be done within the structure of the page itself.
It’s worth noting that tasks are assigned a priority that reflects their overall importance for SEO. For example, URLs, which Google has stated keyword placement is not of great SEO importance, are labeled as a “low” priority task. (At any rate, changing a URL once a page is already live should really only be done when absolutely necessary, and in such cases, a redirect should be implemented).
You can see an aggregate list of on-page tasks atop of the SEO Assistant. Here, the total number of open tasks per priority level are listed. As the number of open SEO tasks decreases, the color of the task section will change from red to yellow and ultimately to green once certain thresholds are reached.

The top section of the SEO Assistant lists the total number of tasks by priority and changes background color as tasks are completed.
Lastly, and perhaps most novel of all, the SEO Assistant will tell you the indexation status of the page (assuming the site is connected to Google Search Console via Wix).

See the indexation status of your blog pages right inside of the Wix SEO Assistant.
Local and international SEO
Both local and international SEO have their own unique characteristics and understanding them with respect to Wix’s capabilities is important. There are things Wix does on the back end as well as integrations that can help you with your SEO efforts when optimizing for local or international search.
Local SEO
Wix has a direct partnership with Google Business Profile that allows you to manage your GBP listings on Wix. This means that you can import existing business listings as well as create new listings from the Wix dashboard.

An example of a Google Business Profile, as it appears in the Google Maps app.
Through this integration, you can do things like update your business hours, establish service areas, add business attributes, etc.
You can also manage your reviews from the Wix dashboard. In particular, you can reply to reviews and get notified of new reviews.

An example of a Google Business Profile, as it appears in the Google Maps app.

The Wix GBP integration places GBP data within the Wix dashboard.
Our integration also includes the Reserve with Google program, thereby giving a listing the ability to book appointments/reservations directly from your GBP listing. This, of course, requires your site and GBP listing to support Reserve with Google.
We are currently in the process of partnering with Google on direct verification, which would provide an alternative to potentially waiting weeks to receive a postcard in order to verify a listing.
Beyond the GBP listing, you can easily add a Google Map to your pages and include multiple locations on the map as well.

You can add a Google Map to a page via the Wix Editor.
Further, and to support a GBP listing, Wix offers a free logo maker. This means that you can create a custom logo to upload to your GBP listing so that it appears within the local panel (as shown below).

The Wix GBP integration places GBP data within the Wix dashboard.
The logo maker will walk you through a setup process to establish what kind of logo works best, then it will design a logo to fit whatever property you would like to use it on.

Although it’s not a must-have from an SEO point of view, the logo is part of the local listing and can aid your branding efforts.
International SEO
Wix supports multilingual sites. You have the option to translate the site manually or automatically via Google Translate. Keep in mind that you will have to translate your meta data separately.

As with any translation, you’ll want to make sure that all forms of content, including visual media, are culturally aligned to the region you wish to serve.
With various languages implemented on a site, Wix will give each its own subdirectory. And, for sites that have multiple languages, Wix automatically adds hreflang tags to your pages.
Advanced customization
There’s a lot you can do to customize a Wix site from a technical/SEO perspective. In addition to the options and features described above, Wix offers a robust developer tool called Velo.
Velo is an open development platform that works hand-in-hand with the Wix site builder to bring a new level of customization to Wix sites. As such, it has a very wide scope of operations—far too wide to capture even from a purely SEO perspective as there are so many cases and circumstances that Velo can be applied to.
Here’s a brief rundown on Velo and some of the ways it can be applied to SEO.
Velo: Wix’s full-stack developer tool
To get started, here’s bit of what you can generally do with Velo:
-
Add custom JavaScript to your Wix site
-
Add custom functionality via Velo’s APIs
-
Utilize Wix’s internal database abilities and connect to external databases
There’s a lot more that you can do with Velo, what I’ve listed here just scratches the surface.
That said, one use case that immediately comes to mind is uploading dynamic content from a dataset. Since you can utilize custom JavaScript with Velo, it’s not a far stretch to dynamically update content to a page itself or to a page’s metadata. With a bit of coding, you can pull content from a dataset to dynamically load it to pages on the site or as metadata at set intervals.
To that end, Velo gives you full customization over a site’s meta tags, allowing you to dynamically insert content into them.
There is also a slew of marketing and CRO applications for Velo as well:
-
Implement infinite scroll functionality
-
Add interactive elements, such as currency convertors, to a page
-
Indicate that a product is almost out of stock and/or back in stock
-
Integrate Google Sheets with a Wix site
Again, there are potentially endless applications as Velo is open and highly flexible.
Analytics
Measuring and analyzing a site’s performance and behavior is a vital part of the optimization process. Here’s a look at the site data and analytics Wix offers, as well as how Wix interacts with third-party data sources such as Google Analytics, etc.
Wix Analytics
Wix’s built-in reporting tools can be found within the dashboard. Firstly, be aware that there will be some discrepancies between the data shown here and the data shown in Google Analytics—this is because Wix and Google have different algorithms for filtering out things like bot traffic, etc. That said, analytics data is often more about the trends and relationships than the specific numbers, per se.
In either case, Wix Analytics is a very convenient way to get a sense of your site’s performance.
There are two main dashboards to reference when diving into your site’s traffic trends:
Marketing Overview dashboard
For a top-level, multi-channel understanding of your site’s traffic, I recommend the Marketing Overview (Wix dashboard > Analytics & Reports > Marketing Overview). Here you can see traffic from the following sources:
Organic search
-
Organic social
-
Email marketing
-
Paid social
-
Paid search
-
Direct
-
Referral
Look at your period-over-period data to get a better understanding of your site’s performance across multiple channels.
You can dive deeper into certain channels, such as organic social, by filtering for a specific platform (i.e., Reddit, Twitter, Instagram, etc.). You can also review the specific performance of various email blasts (when run though Wix).
If your site is connected to Google Search Console, you’ll see GSC data and insights without leaving the Marketing Overview dashboard.

The Marketing Overview shows your Google Search Console data for top growing search queries.
Lastly, the Marketing Overview will give you a bird’s eye view of your paid channels (such as Google Ads, Facebook Ads, etc.):

Track paid campaigns within the Marketing Overview’s trends chart
Traffic Overview dashboard
The second dashboard that offers traffic insights is the Traffic Overview itself (Wix dashboard > Analytics & Reports > Traffic Overview).
To start, the Traffic Overview presents you with the site’s:
-
Total sessions
-
Unique visitors
-
Average session duration
The data is presented with a period-over-period comparison and is followed by:
-
Traffic referral sources
-
A user type breakdown
-
Traffic by location
You can custom set the data reporting period as well.

The initial traffic report within Wix Analytics.
Once you move past the overview, there is an abundance of traffic and user data to dive into, both for the site overall as well as for the site’s blog in particular (should the site have a blog).
Wix Analytics traffic reports
Traffic by Entry Page
Here, you can see which of your pages visitors first view, broken down by traffic source. This is an easy way to see where your visitors are landing and via which medium. You can filter to organize the data according to unique visitors, page views, or site sessions, as well as designate which traffic sources to include. While it’s not a full user path report, it is a very accessible way to get an understanding of visitors and how they arrive on your site.

Wix Analytics includes a variety of reports to help you understand your site’s performance.
Diving into each report would be a guide of its own but some highlights from the traffic analytics are:

You can analyze all of the aforementioned metrics within the report’s table view.

As we’re discussing the data tables within Wix Analytics, know that there is an extensive list of metrics that you can use to create all sorts of data comparisons.

Traffic by Time of Day
The Traffic by the Time of Day report lets you see what days of the week and what times of day people visit your site.
You can apply filters to show data that meets specific thresholds:

You can also see this data as a heat map, which may make it easier to digest.

Blog analytics
The blog page-specific analytics Wix offers makes understanding a blog’s performance incredibly accessible.
Blog Activity over Time
To help you assess visitor behavior trends, the Blog Activity over Time report shows post views, unique visitors, reactions, site sessions, comments, likes, and shares over time.
Top Blog Posts
Use this report to track your top-performing posts from a variety of perspectives, including post views, unique visitors, number of comments, likes, etc.

You can compare the data to previous periods and filter by post title and publish date, among other criteria.
To get more granular with the data, use the Blog Activity over Time report’s table view to show additional relevant data columns.

Toggle the time period to drill into a specific timeframe or to get a broader overview. Doing so can help you evaluate, for example, whether updating a blog post has impacted views.
Blog Activity by Time of Day
You can even track which day and time of day your blog is most interacted with.

Interactions can be viewed as average post views, average visitors, average sessions and more. This information can help you decide the best time of the week to publish new content.
Again, this is really just the tip of the iceberg. From tracking usage by device to traffic relative to sales orders, there’s a lot more data that Wix Analytics offers you.
Wix eCommerce data
For those running an eCommerce site, there is a separate set of analytics to track how well the site is performing from a sales perspective. Wix Stores Analytics includes a strong series of reports to track your sales progress.
With these analytics, you can monitor, among other things, the site’s:
-
Total sales
-
Number of orders
-
Average order value
-
Revenue over time
-
Top-selling items

The Sales over Time report in Wix Stores Analytics.
You can utilize Wix Store Analytics data as part of your SEO efforts. One example might be to track the performance of various eCommerce campaigns according to coupon code.
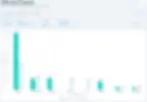
The Sales by Coupon report in Wix Stores Analytics.
A store owner could apply various SEO techniques and strategies to different coupon campaigns in order to track the impact of those tactics directly on sales.
In addition, Wix Stores Analytics gives you a nice set of insights on your audience, including data on the site’s:
-
Top paying customers
-
The number of new customers gained
-
Performance per location

The Customers over Time report within Wix Stores Analytics.
Site Speed dashboard
Page speed remains a prominent part of the SEO equation. To that end, Wix has created its own internal Site Speed dashboard to give you a comprehensive overview of your site’s performance from multiple vantage points. Access the Site Speed dashboard by heading to Analytics & Reports > Site Speed within the Wix dashboard’s left-hand navigation menu.
The Site Speed dashboard presents you with data from Google’s PageSpeed Insights as well as data Wix tracks on its own.

The dashboard is a blend of both lab and field data. To the latter, Wix’s Site Speed dashboard offers field data on Core Web Vitals collected from multiple browsers (not just Chrome) and does not require the typical traffic thresholds in order to be accessed.
This makes the Site Speed dashboard one of the only ways on the web to access actual field data for CWV without having to meet Google’s traffic thresholds (obviously, and by definition, the site needs to have some traffic in order for Wix to show field data). This can take a lot of the guesswork out of analyizng your site’s performance.
The CWV field data offers the aggregate scores for LCP, FID, and CLS. Selecting one of these three scores enables you to drill down into the data over the past 30 days, or view per-page analysis and percentage breakdown according to the experience level users received for the selected metrics (“poor,” “fair,” or “good”).
This data can be seen for both mobile and desktop. Note: The data displayed is a sample, focusing on the 75th percentiles of all measured first pages in site sessions.
Beneath the section for field data, the dashboard also presents you with simulated data (i.e., lab data). Here, you can see the site’s desktop and mobile scores for:
-
First Contentful Paint
-
Speed index
-
Largest Contentful Paint
-
Time to Interactive
-
Total Blocking Time
-
Cumulative Layout Shift

The Google PageSpeed simulation within Wix’s Site Speed dashboard
Google Search Console
As part of your site’s direct connection to Google Search Console via the Wix platform, Wix Analytics presents you with an array of Search Console reports:
-
Google Search Queries Over Time
-
Top Search Queries on Google
-
Top Pages in Google Search Results
-
Average Position in Google over Time
Wix Analytics Google Search Console reports make GSC data more accessible via intuitive filters. The reports also serve as a way to easily communicate performance data to clients, as they can be sent via email automatically.
In terms of performance insights, the GSC reports in Wix Analytics enable you to see a variety of data trends related to clicks, impressions, and average rank. And, you can view this data by page or query, which is useful for assessing your SEO efforts.

The various tables allow you to take a more granular look at Search Console data by setting custom comparisons and filtering the data according to device, country, metric, query, page, and so forth.

Third-party analytics
As mentioned earlier, Wix supports an easy and direct connection to Search Console via a partnership with Google. However, there is a good deal more that Wix does in order to ensure its users have easy access to data and analytics supplied by third-parties.
Google Analytics (Universal Analytics)
Wix makes it easy to connect to Google Analytics. To do so, navigate to the Marketing Integrations section of the Wix dashboard.


From here, you can start the process of obtaining your site’s tracking ID and adding it to your site.
Note that you must first connect a custom domain to your site before you can connect to Google Analytics.
In addition, Wix automatically sends events to Google Analytics for you in a variety of instances. This is convenient because it means you don’t need to use Google Tag Manager to fire the events to Analytics. Wix does it for you (assuming you have activated Enhanced eCommerce analytics inside of GA).
This specifically applies to the following events from Wix Stores:
-
Product Impression
-
Product Click
-
View Content
-
Initiate Checkout
-
Add To Cart
-
Remove From Cart
-
Start Payment
-
Add Payment Info
-
Purchase
The same applies to tracking leads that come via interactions with the Wix Chat tool. With regard to chat box interactions, Wix sends GA event information when:
-
A visitor submits a form via the chat
-
A visitor opens or closes the chat window
Wix supports Google Tag Manager (also within the Marketing Integrations section) as well. And, it’s also possible to send other events directly to Google by using Velo.
Google Analytics 4
You can set up a GA4 property for your Wix site using the method above. You can even set up your GA4 property at the same time as you set up your Universal Analytics property.
To do so, click “Show advanced options” during the property setup phase in Google Analytics. A new field labeled “Create a Universal Analytics property” should appear—toggle the button next to this label to reveal the option to “Create both a Google Analytics 4 and a Universal Analytics property.”

To do so, click “Show advanced options” during the property setup phase in Google Analytics. A new field labeled “Create a Universal Analytics property” should appear—toggle the button next to this label to reveal the option to “Create both a Google Analytics 4 and a Universal Analytics property.”
In addition, it is possible to run both GA4 and Universal Analytics concurrently by using Google Tag Manager.
Apps and third-party integrations
In addition to Google Analytics, you can easily connect your Wix site to Yandex Metrica, Google Ads, Facebook Ads, and more. There are also apps that help you with your email marketing, shipping, etc.
Moreover, you can embed custom code onto your site so that you can integrate with all sorts of traffic and analytic tools (such as Hotjar, for example).
At the same time, Wix comes equipped with the ability to perform many marketing functions without third-party apps. For example, Wix includes a native email marketing platform, the ability to design visuals for social media (and schedule Facebook and Instagram posts), as well as a video maker.

IndexNow with Microsoft Bing
For premium website owners, Wix automatically pushes all newly published and updated content to IndexNow, meaning near-instant indexation on participating search engines (e.g., Microsoft Bing, Yandex, Naver, Seznam.cz, etc).

The benefits of IndexNow
The latest content for site visitors | Since you’re actively informing search engines of page changes, potential site visitors will be able to access the freshest, most relevant information at the time of their search. |
Greater indexing efficiency | You can “tell” participating search engines exactly what URLs you changed, so that they don’t waste resources crawling pages that haven’t changed. This can potentially help your business’s revenue, as your landing pages can start appearing in search results sooner (than waiting for a search engine to crawl your site). |
Near real-time notifications to search engines | The faster you get your pages indexed, the sooner they can start attracting visitors from search engines. |
Keyword research with Semrush
Wix users have free, built-in access to Semrush’s basic keyword research capabilities, thanks to a direct integration with the industry-leading tool provider.
Accessible as part of the SEO Setup Checklist, the Wix Semrush integration is designed to help you select focus keywords for your most important pages. It can also be used as a keyword research tool that is applicable to any content you create on your site.
Initially, the integration will ask you to connect to Semrush. You can either create a new Semrush account or connect Wix to your existing account.

Connect an existing Semrush account or create a new account from the Wix Dashboard.
If you’re using an existing Semrush account, you can pull as many keyword requests as is allotted by your Semrush subscription. For non-Semrush subscribers, connecting with Wix will allow you to run 10 keyword research requests within a 24-hour period. It will also enable you to use any of the tools within Semrush that are available at its free tier.
The keyword research data found within Wix’s Semrush integration is geo-specific, so ensure you have the correct country selected before you start.

The Semrush keyword research integration provides keyword data according to country
When you search a keyword, you will be presented with that keyword’s:
-
Search volume trends
-
Keyword difficulty

Data returned by Wix’s Semrush keyword research integration
From here, users can directly add a keyword to their Wix SEO setup plan as part of the overall checklist (or you can simply use the tool for research independent of the SEO Setup Checklist).
Learn more about how to use Wix’s Semrush keyword research integration
SEO competitor analysis with SE Ranking
Wix site owners can take advantage of SE Ranking’s competitive analysis insights directly within the Wix platform.
Our SE Ranking app (which allows for 10 free data extractions) helps you analyze your competitors on Google by giving you insight into their:
-
Organic traffic trends
-
Keywords they rank for
-
Top-performing pages on Google
-
Referring links
-
Etc.

Competitor keyword ranking trends as seen within Wix’s SE Ranking app.
You can use the app to identify your competitors on the Google SERP according to location, with the ability to dive into regional performance trends as well as conduct a keyword gap analysis and dive into specific competitor keyword performance.

Competitor keyword breakdowns as seen in the SE Ranking app.
The app also enables you to analyze your competitor’s paid performance on the Google SERP and to conduct keyword research as well.

The keyword research metrics presented by the SE Ranking app.
Site audits with Deepcrawl
Along with the various bot log reports, Wix offers the ability to perform technical audits without leaving the platform via an integration with Lumar (formerly known as Deepcrawl). Found within the Wix App Market, the Deepcrawl app conducts automated, weekly crawls to detect a range of issues.
The audit is broken into two components: technical errors and content inefficiencies.
With regard to the former, the Deepcrawl app analyzes the site in order to determine if there are pages returning anything other than 2XX status codes.

The Deepcrawl app categorizes pages according to status code and includes corresponding trends data.
Additionally, the audit will list all of the redirects found on the site as well as any links to broken pages.
The app’s content report shows a breakdown of the site’s pages that contain:
-
Missing titles
-
Missing descriptions
-
Long tiles
-
Short titles
-
Long descriptions
-
Short descriptions
-
Duplicate titles and descriptions
-
Duplicate body content
-
Thin pages
-
Empty pages

The Deepcrawl app showing pages with “long” meta descriptions

A sample template from Wix’s native email marketing platform.
Wix is built with SEO in mind
When optimizing a Wix site, it’s important to be aware of the defaults that Wix provides as well as the many opportunities to customize and work at scale. Site owners looking to add even more capabilities can open up a world of possibilities with Velo and/or third-party integrations. However, even without coding knowledge or third-party apps, there’s a lot that Wix empowers site owners to do so that they can rank well in organic search.
.webp)
An example of an auto-redirect being applied upon changing the URL for one of the site’s main static pages.
Should you decide to edit the URL for your site’s main pages via the Wix Editor, Wix will automatically create a 301 redirect for you. Should you not wish to implement the redirect, simply uncheck the box that appears below the URL upon editing it.