
For a YouTube content creator, what could possibly be more important than their own videos, apart from maybe your YouTube channel name? The wrong answer is nothing. The correct answer is the ability to measure the success of their videos - so they can continue to create what works and chuck what doesn’t. Of course, there’s no magical backend section of YouTube that places a banner across all of your videos of whether one did well or didn’t, but it’s not hard to figure out by yourself with a little working knowledge of YouTube Analytics.
Available for all channels, YouTube Analytics can show you exactly how your videos are performing in real time or over a period of time. This allows you to get a scope from macro to bird’s eye view. That said, the uninformed will nearly always look at the most basic metrics like ‘View Count’ or ‘Watch Time’ and call it a day. While it’s true that these specific stats are an important way to get an idea of how a particular video is performing, it’s hardly the only way. To get a more complete idea of how your YouTube channel is performing, we’ve compiled a list of metrics that demand your attention.
What is YouTube Analytics?
YouTube Analytics is a series of metrics that can provide indispensable insight as to how your channel as a whole, and each one of your videos individually, are performing. From something as straightforward as how many views you’ve received to more specific demographics about the people actually watching your content, it’s a tool that you’ll wonder how you ever lived without it once you get in the habit of checking it. (And if you're wondering "What about Vimeo?" the competitor platform has built-in analytics as well). If YouTube is an integral part of your social media marketing strategy - you can't afford to be without its analytics.
YouTube Analytics is the answer for many of your questions, such as:
How is my channel doing? Get great insights on your video and channel performance.
How much money am I making? Easy revenue reports show you how much you’ve earned from monetizing your YouTube videos.
Who is watching my channel? Analytics gives you insight into key demographics of your channel viewers, allowing you to more appropriately target and cater to them. This is also often referred to as behavioral analytics.
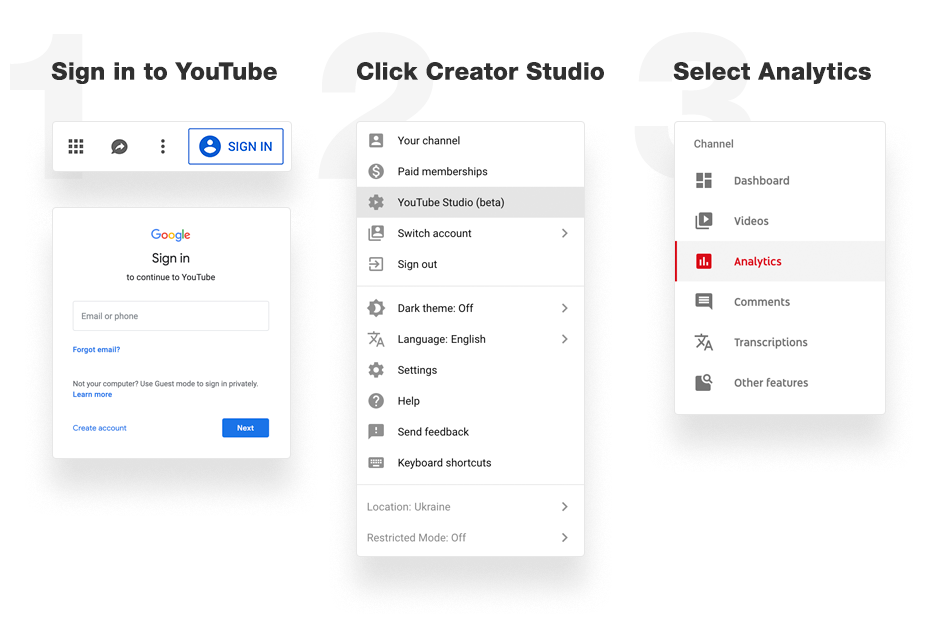
Accessing YouTube Analytics
There are multiple ways to access YouTube Analytics, for better or for worse. Like most of Google or Google-owned products that are one A/B test away from driving anyone mad, you’ll find different options depending on what version you’re on.
Creator Studio (beta) vs. Creator Studio Classic
Google is pushing its newest version of the YouTube Creator Studio (beta) on virtually everyone right now, and that’s more than likely what you’ll see when following the instructions below. Still, the older, “Classic” Creator Studio has some benefits to it and is available for those who want to stay with it. While a majority of the details mentioned will pertain to the newer, beta version of Creator Studio, differences in where to find the metrics in each version will be detailed.
Here’s how to access YouTube Analytics from your computer.
Sign in to YouTube and click your account icon at the top right corner.
Click Creator Studio (beta). (The older version will only say ‘Creator Studio’).
On the left, select Analytics from the menu.
Alternatively, go to youtube.com/analytics.
If you want to access YouTube Analytics from your phone, both iOS users and Android users can download the YouTube Studio app.
YouTube Analytics overview
Once you've created an account and uploaded a YouTube video, you can take a look at your YouTube Analytics.
Log into YouTube Creator Studio and select Analytics from the menu. You’ll then be presented with the YouTube Analytics Overview page, which is a snapshot of how your channel is performing by displaying key metrics. This area is essentially your launching point to dive even deeper.
This area provides quick access to metrics such as total views, watch time in minutes, subscribers, and estimated revenue. Near the top right of this section is a time range that can be adjusted to display the chart within the selected time frame.
Below the chart, you’ll find two important sections that give a snapshot on your top videos and real time views for your channel from the last 48 hours. A “See More” link invites you to view additional information for both of these sections.
YouTube Analytics metrics to pay attention to
Whether you're an amateur or successful YouTuber, there are several metrics in YouTube Analytics that provide valuable insight. Below are the ones you’ll absolutely want to know about to ensure you’re well versed in the platform. Ultimately, they will help you make adjustments to your channel or content if needed.
01. Watch time
Watch time is a self-explanatory metric, in that it displays the total amount of minutes watched of your channel or specific video compared to the previous period. This period of time can be adjusted just as you would in the YouTube Studio Overview, near the top right of the page.
You don’t need to be an analytics guru to assess this metric. If your channel or video is getting a high watch time, you’re doing something right. Keep in mind that the type of video or channel may have a more volatile watch time than others. If you have a DIY, or how-to channel that requires people to follow along to accomplish a specific task, you may see a high watch time on a particular video, but you’ll also need to consider how people watch or use YouTube. On the flipside of this example, someone may be more than halfway through whatever DIY project you have a video for and only needs to see a particular part to finish what they set out to do. Again, this is just an example as to how nailing down how watch time is affected.
Where to find it? This metric can be found for your total channel on the YouTube Studio Overview page. This shows the total watched minutes across all public, private, unlisted, and deleted videos on your channel. You can find the total watch time in the specified time frame for an individual video by clicking the title of the video. For Creator Studio Classic, you can find it by going to the Overview Page, clicking the expansion arrow next to “Analytics” on the menu on the left-hand side, and then select “Comments.”
02. Views
Another fairly self-explanatory metric, but how views are counted isn’t as cut and dry as you may have thought. To be considered as a single view, at least 30 seconds of a video must be watched.
This is a stat that can be easily tricked - or bought, if you want to go the unrecommended, skeezy route of paying people or a service to get your channel or video views. Depending on your content and publishing strategy, it can thus be a bit unreliable of a statistic compared to some others available.
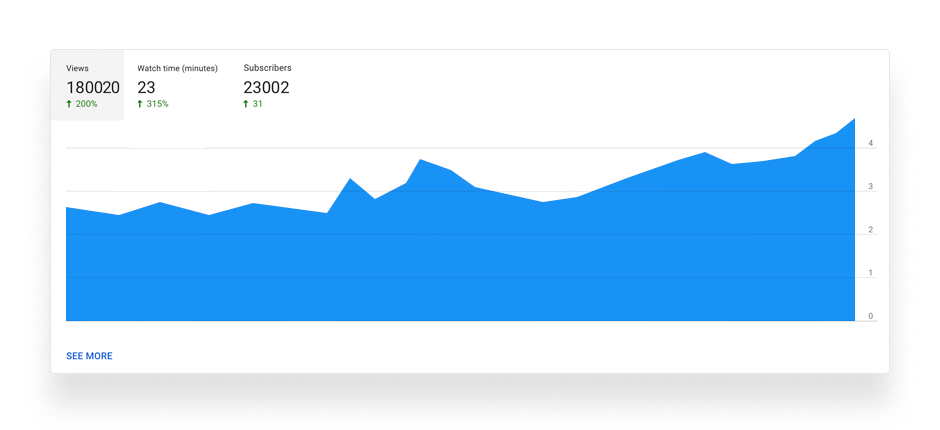
Still, this is one of the most easily understandable stats, and in turn, one that’s often looked for to measure success. Why? Simply because the higher the view count, the more chances someone may be willing to watch your video. Think about it: You’re looking to learn how to perfectly poach an egg, so you go to YouTube. There are several videos to choose from, but you look at the top 5 videos. While one video has 100,000 view, the others range from 100 - 2,000 views. You’ll likely opt for the video with the highest view count, as it gives a sense of reliability.
Disclaimer: View counts rely on your industry and type of content. There’s no absolute stats to aim for, but only to identify your closest and best competitors, and aim at getting better numbers than them.
Where to find it? You can find views alongside watch time in both the YouTube Analytics Overview page for your channel as a whole or for individual videos.
For Creator Studio Classic, you can find it by going to the Overview Page, clicking the expansion arrow next to “Analytics” on the menu on the left-hand side, and then select “Watch Time.” From there, simply click the “Views” tab.
03. Playback locations
A playback location refers to the location a YouTube video was watched, which sounds obvious. That said, perhaps you didn’t consider all of the ways you can watch a video on the platform. From the YouTube watch page, to a referred video, or an embedded video on a website, this information will be detailed in this section.
Where to find it?
For your channel:
Click “See More” below the chart on the YouTube Analytics Overview page.
Select the “More” tab on the far right of the tabbed options.
Select Playback locations.
For an individual video, it’s essentially the same pathway:
Click the title of the video you want stats on.
Click “See More” below the chart on the YouTube Analytics Overview page.
Select the “More” tab on the far right of the tabbed options.
Select Playback locations.
For Creator Studio Classic, you can find it by going to the Overview Page, clicking the expansion arrow next to “Analytics” on the menu on the left-hand side, and then select “Playback locations.”
04. Traffic sources
Traffic sources is a very important metric to track, and will provide insight as to which method works best for your channel and your videos. This section will display whether your viewers are coming from sources like YouTube Advertising, External (locations not directly from YouTube, like Google search), YouTube Search, playlists, browse features, and several other sources. You can drill down even further by clicking on each traffic source for more information.
From an SEO perspective, this section is golden. If you click “YouTube Search” in the traffic sources section, you’ll see exactly what people were searching YouTube for before they clicked on your video. This can help your further optimize your SEO strategy for your videos.
Where to find it? To find traffic sources for both your channel or an individual video, click on the “See More” option below the Overview chart, and click the “Traffic Sources” tab at the top. Quickly access ‘Traffic Sources’ from the “Reach Viewers” tab on the ‘Overview’ page.
For Creator Studio Classic, you can find it by going to the ‘Overview’ Page, clicking the expansion arrow next to “Analytics” on the menu on the left-hand side, and then select “Traffic sources.”
05. Audience demographics
Getting any insight about who your audience is can be incredibly valuable and allows you to know if you’re right on target or if there are changes you can make in order to appeal to another audience. YouTube Analytics provides insight into the geography, age, and gender of your audience.
Where to find it? Unlike most metrics in Google Analytics, geography, age, and gender are all individual sections that are found right next to each other. You can easily find these stats by clicking the “See More” option under the ‘Overview’ chart for your channel or video and clicking the appropriate tab.
For Creator Studio Classic, you can find it by going to the ‘Overview’ page, clicking the expansion arrow next to “Analytics” on the menu on the left-hand side, and then select “Demographics.”
06. Subscribers
A great metric to see how your videos are increasing your subscriber count on your YouTube channel. This section will show the total number of YouTube subscribers gained within the time period selected.
Below this overview chart, things get a little more interesting, as it will show your top 50 videos and the number of subscribers gained or lost within that time period. If you see an increase in subscriber count for a particular video, it may resonate with your audience, so you can try to continue producing that type of content to replicate your success. If you see the opposite is happening -- a loss of subscribers -- perhaps you should scale back on that type of content going forward.
Where to find it? You can access your subscribers by clicking the “Building an audience” tab from the overview page. From there, click the “Subscribers” stat above the chart, and finally, the “See More” below the chart to get more insight.
For Creator Studio Classic, you can find it by going to the ‘Overview Page’, clicking the expansion arrow next to “Analytics” on the menu on the left-hand side, and then select “Subscribers.”
07. Likes and dislikes
While likes and dislikes are technically a metric that can be “flubbed” or skewed by purchasing likes from third-parties, it’s still a palatable metric that many will look for more insight on. This section allows you to check the likes and dislikes on your videos and compare them to other metrics in multiple chart formats, and while it can provide some very interesting insight, it’s important not to obsess over this metric.
When it comes to likes and dislikes for your channel and videos, you’re going to want to go to the “Classic” view, as it offers the most details. Luckily, you can switch back to the Classic view anytime by clicking the “Creator Studio Classic” link on the left-sided menu.

Where to find it?: For the YouTube Studio Beta, you can click on the title of a video and scroll down to the “Likes (vs. dislikes)” section and then “See More” to funnel further down.
For Creator Studio Classic, you can find it by going to the Overview Page, clicking the expansion arrow next to “Analytics” on the menu on the left-hand side, and then select “Likes and dislikes.”
08. Comments
Let’s just get this one out of the way. People are vicious on YouTube comments, so it’s important to not take everyone seriously. Still, comments are a great way to measure engagement of your content and receive valuable feedback from your audience across all your marketing strategies. Another metric that’s measured better in the Classic Creator Studio, you can view the number of comments within a specified amount of time in an assortment of different charts. You can also add an additional metric to compare the comments against for more insight, such as likes or dislikes.
Where to find it? As mentioned above, this metric is better measured in the Classic Creator Studio. You can find it by going to the Classic Creator Studio, clicking the expansion arrow next to “Analytics” and then select “Comments.”
For the YouTube Studio Beta, there’s little to measure for comments. There is a dedicated section for replying to comments only. The Classic Creator Studio also has this separate section, but only it offers a comments metric that can be measured within its analytics.
09. Sharing
Shares can be an incredibly important metric, as they’re a great engagement measurement. While it’s not hard to share a YouTube video, it is more effort than a simple ‘like’. Receiving a high number of shares is also a testament to your content, so be proud!
Here, you will see the number of shares of your channel or video within the specified time you’ve selected. You can also see what methods are being used to share your videos, like Facebook Messenger, Copy to clipboard, Whatsapp, and others.
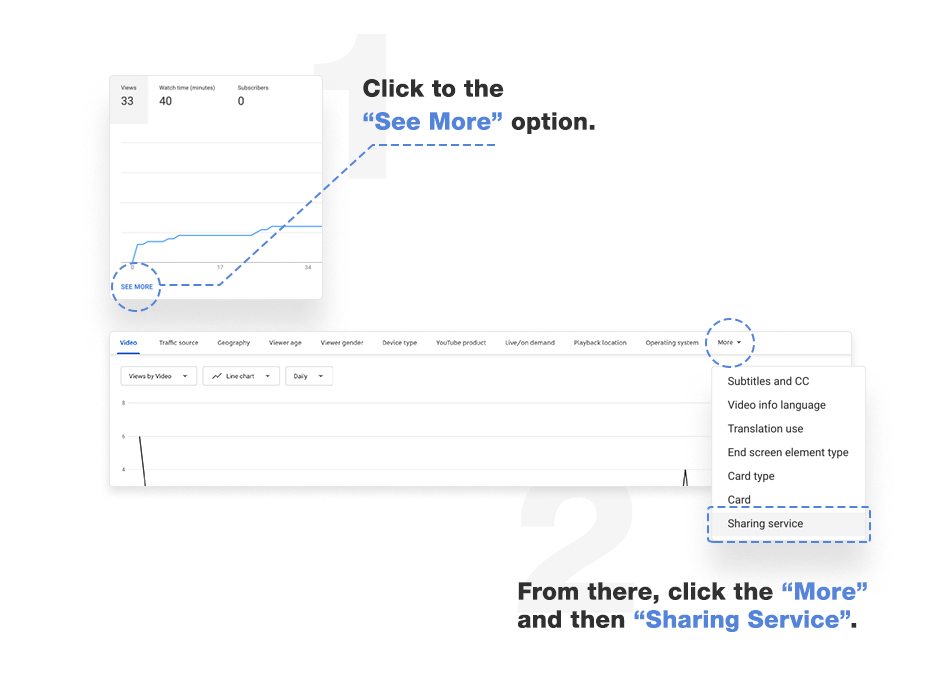
Where to find it?: The sharing section of YouTube Analytics can be accessed by going to your channel’s Overview page or a specific video’s Overview page and clicking the “See More” option beneath the chart. From there, click the “More” and then “Sharing Service.”
For Creator Studio Classic, you can find it by going to the Overview Page, clicking the expansion arrow next to “Analytics” on the menu on the left-hand side, and then select “Sharing.”
10. Revenue
If you’re running YouTube ads, you’ll be able to find out how well they’re performing within YouTube Analytics.
This section’s “Overview” details your total estimated revenue (net revenue), estimated monetized playbacks, and playback-based CPM (cost per 1,000 views). There are also several sub-sections here, each of which can be drilled down through even further for monthly estimated revenue, top-earning videos, revenue sources, ad types, and transaction revenue.
If you’re trying to make money from your YouTube videos, or rely on making money on YouTube videos, you can at the very least be assured that Analytics provides a wealth of options to help keep track of your progress along the way.
Where to find it?: You can access this section by clicking the ‘Earn Revenue’ tab on the Creator Studio Overview page.
For Creator Studio Classic, you can find it by going to the Overview Page, clicking the expansion arrow next to “Analytics” on the menu on the left-hand side, and then select “Revenue.”
Ready to take your videos to the next online level? Create your video website today.